
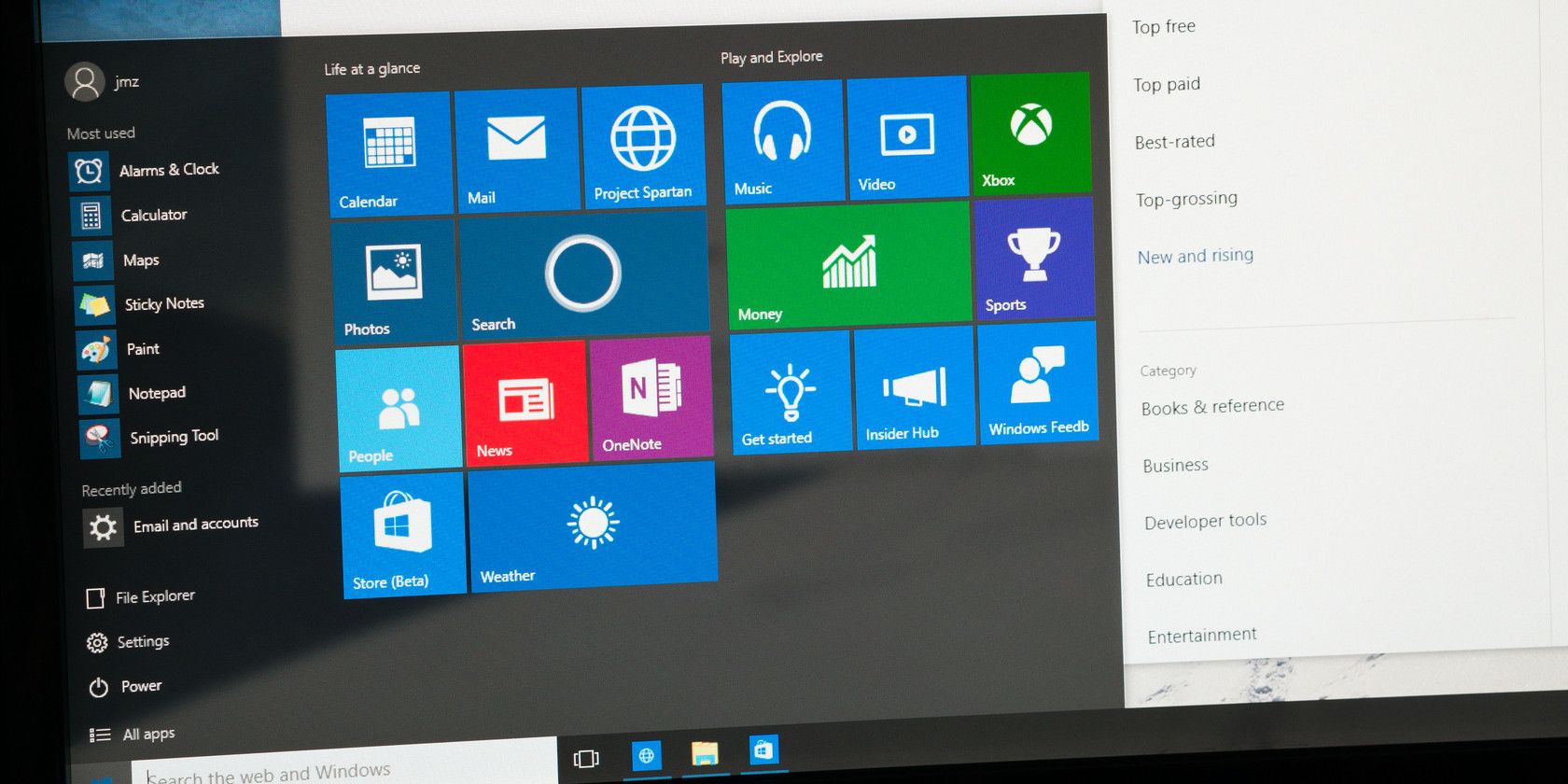
No worries if you don’t want to apply any filters-you always have the Original option available. Select Filter and then, from the Filter panel on your right, select one of fifteen available filters. Use filters to refine the tone of images or add special effects to transform photos using only one click. You can click and hold or press the spacebar to view the original photo. Select Adjustment and then, from the adjustment panel on your right, adjust light and colors sliders. Select Edit image from the top of your screen. Select Crop and then, from the tool bar at the bottom, select an option:įreely rotate your photo using the sliderĪdjust light and color to set the mood and quality of photos. While viewing an image, select Edit image from the top of your screen. You can also rotate a photo left and right by 90 degrees or by incremental degrees-or flip an image by 180 degrees.
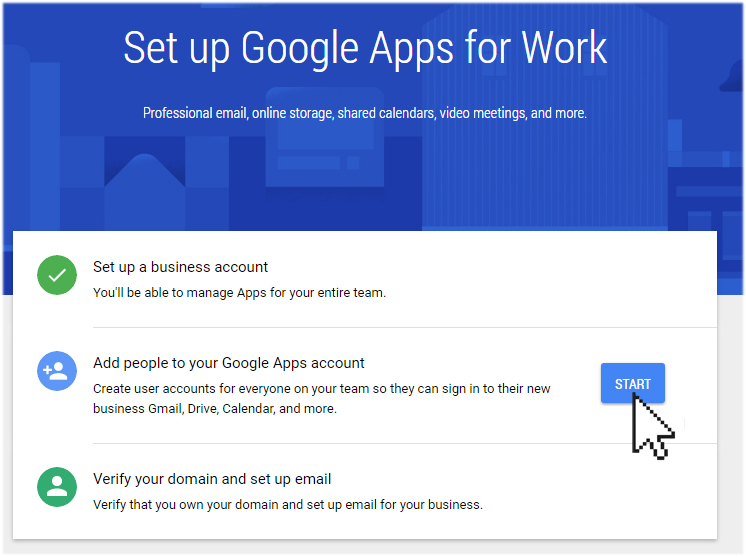
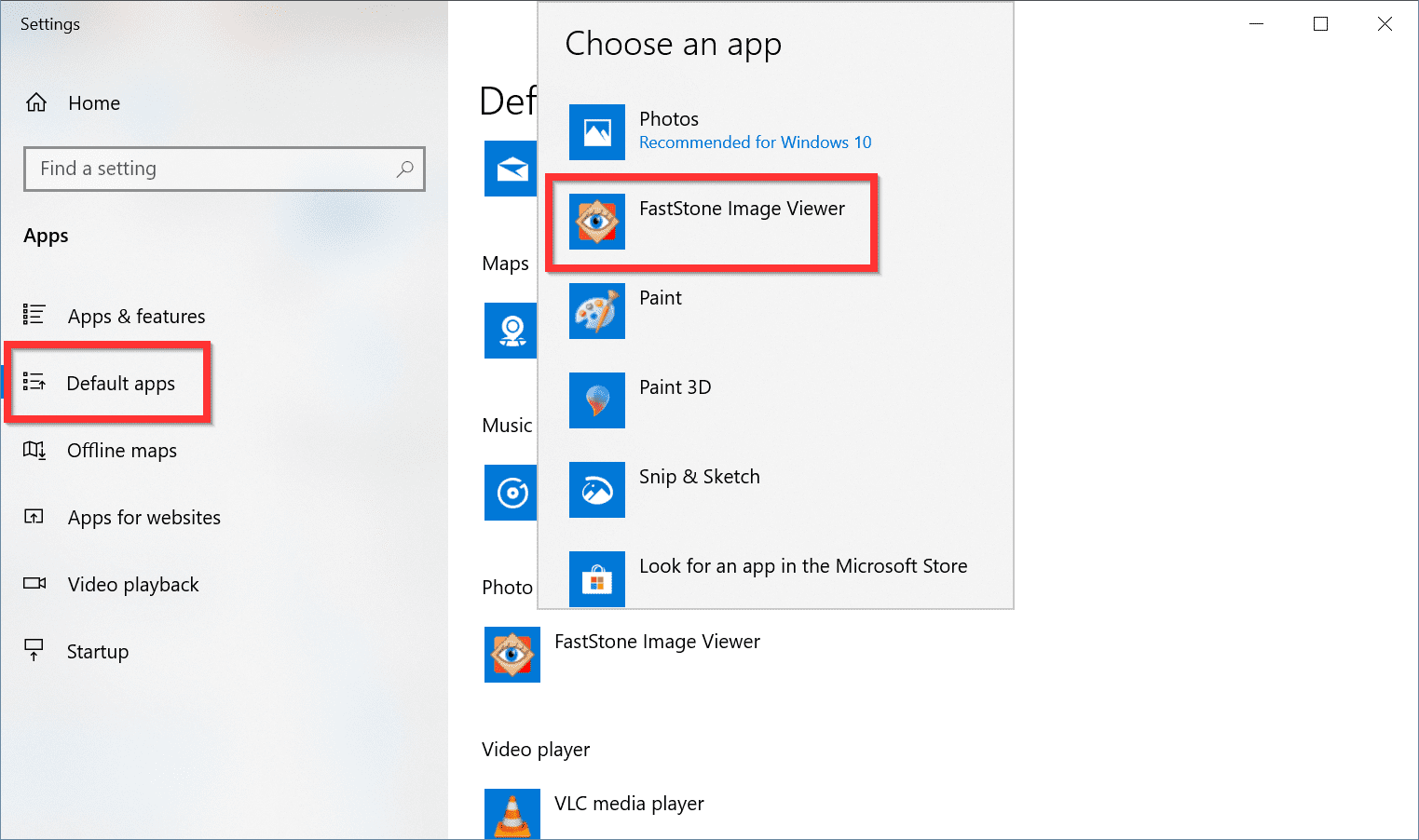
What each feature doesĬrop, flip, or rotate photos to trim out the unwanted parts manually or use preset aspect ratios. When you’re done, click the “Adjust” tab.Tip: To cancel all the edits that have been applied to your photo, select Reset on the top left of your screen. You can apply multiple effects by clicking on a new one and then adjusting the slider-rinse and repeat. The rest of the “filters” on the Enhance tab work the same way: click one of the filters, then click the slider beneath “Enhance your photo” to apply the effect, with a left-to-right strength of 0 to 100. Generally this tool brightens up an image, smooths out shadows and highlights, makes a more ideal contrast, and just generally makes things look clearer. You can stop it at any point along the axis. The “Enhance your photo” tool is an all-in-one slider: click and drag the slider from left to right to apply automatically-selected filters to “enhance” the image, according to the Photo app. Right below the Crop button are two tabs, “Enhance” and “Adjust.” Let’s look at Enhance first. When you’re finished, click “Done” to return to the full Edit interface. To get a non-square rotation, click the circle beside the right-hand menu and slide it up or down. The “Flip” button will flip the image horizontally, but not vertically, and the “Rotate” button will spin it clockwise by 90 degrees. This is quite useful if you want your image to be viewed on semi-standardized devices, like a smartphone or TV (16:9), iPad (4:3), or a corporate projector (usually 4:3 as well). You can click and drag the circles on the corner to manually select a cropping box, or click the “Aspect ratio” button to choose a standard size. Click it to open a dedicated cropping UI. The “Crop and rotate” button is the most prominent tool, as it’s visible at all times.


 0 kommentar(er)
0 kommentar(er)
